Más de una vez hemos recibido en nuestro correo (o nos hemos descargado) un pdf sobre el que se puede rellenar (y que normalmente se devuelve relleno por e-mail). Estos formularios en pdf son muy comunes en las administraciones públicas, pero ¿cómo se hacen? ¿qué software necesito? Tranquilo que aquí están todas las respuestas:

Lo primero que necesitamos es un documento en pdf. En principio cualquiera vale, así que vamos a utilizar como plantilla el diseño de unas facturas que realizé para un cliente (evidentemente elimino su logo y todas las referencias hacia ellos). Prueba para formularios en pdf. Antes de descargarlo veamos que software necesitamos. En primer lugar necesitamos una versión Pro del Acrobat de Adobe, y el Adobe Designer (trabajaremos sobre la versión 7.0). En la nueva versión del Acrobat Pro el Designer viene integrado lo que facilita bastante las cosas. En primer lugar abrimos nuestro pdf con el Designer. Aparecerá la siguente ventana de importación (simplemente nos dirá la ruta de nuestro archivo):
Antes de descargarlo veamos que software necesitamos. En primer lugar necesitamos una versión Pro del Acrobat de Adobe, y el Adobe Designer (trabajaremos sobre la versión 7.0). En la nueva versión del Acrobat Pro el Designer viene integrado lo que facilita bastante las cosas. En primer lugar abrimos nuestro pdf con el Designer. Aparecerá la siguente ventana de importación (simplemente nos dirá la ruta de nuestro archivo):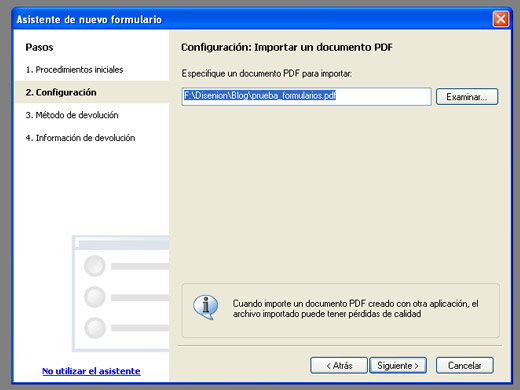 Hacemos click en “Siguiente” y nos aparece las opciones de importación.Marcamos “Mantener aspecto” para que no desmaquete nuestro pdf.:
Hacemos click en “Siguiente” y nos aparece las opciones de importación.Marcamos “Mantener aspecto” para que no desmaquete nuestro pdf.:

Otra vez hacemos click en “Siguiente” para proseguir. A continuación elegimos el método de devolución, que en este caso va a ser “Rellenar y enviar/imprimir”.
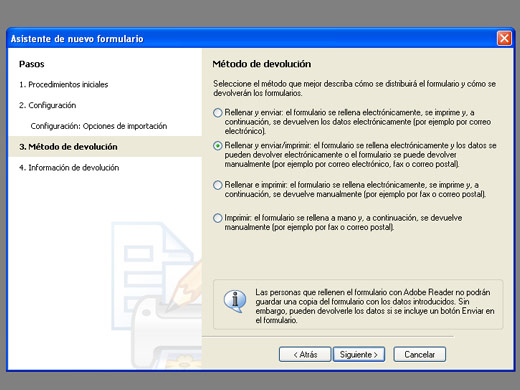
De nuevo”Siguente” y ahora se nos presenta un texto con una caja dónde debemos rellenar el correo electrónico al que queramos que nos devuelvan el pdf relleno. Hacemos click en “Finalizar”
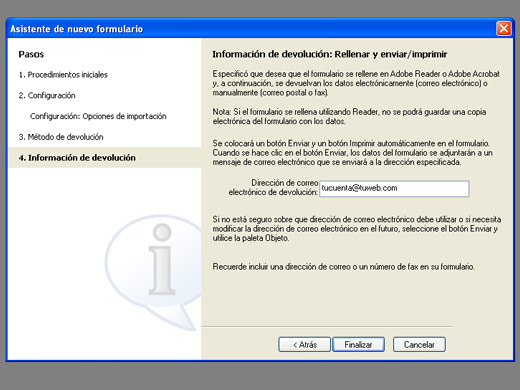
Muy bien, en nuestra pantalla se muestra nuestro pdf con un par de botones arriba a la derecha: “Imprimir formulario” y “Enviar por correo electrónico”. Por estética los colocamos en la parte inferior de nuestro formulario.

La interfaz del Designer es bastante sencilla. En el centro tenemos dos pestañas una con las “Páginas de trabajo” y otra con la “Vista previa de pdf”. Es fácil saber para que son. A la derecha arriba tenemos la biblioteca con los elementos que podemos incluir en nuestro pdf. En el medio vemos las propiedades del objeto seleccionado y abajo información útil. Para empezar de una manera sencilla, vamos a crear un campo de texto debajo de “Datos del cliente”:
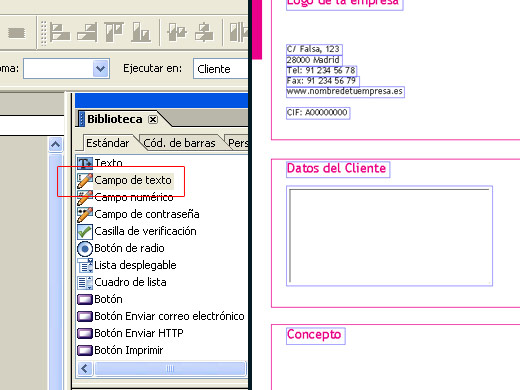
Es posible que tras dibujar el cuadro de texto aparezcan las palabras “Campo de texto” a la izquierda. En ese caso las seleccionamos, borramos y reajustamos el tamaño de nuestro cuadro al deseado. Lo seleccionamos y en la ventana objeto en el apartado objeto seleccionamos “Ninguno”. Así le quitamos los bordes a nuestro campo.

Este es un buen momento para ir a “Vista previa” y comprobar que todo funciona. ¡Perfecto!. Si queremos en la parte superior hay unas herramientas de texto, para decidir el tipo de letra, la alineación, el tamaño, etc.

Además de campos de texto se pueden insertar Campos númericos, de contraseña, listas desplegables (para seleccionar) o una fecha. Esto es lo que vamos a hacer ahora. Seleccionamos de la biblioteca “Campo de fecha y hora”, y creamos un cuadro como hemos hecho en el del texto. Igualmente en el menu de objeto > Aspecto le damos a “Ninguno”. Es el momento otra vez de irnos a la Vita Previa y ver qué pasa si seleccionamos el campo de la fecha:

Al hacer click aparece un cuadro desplegable con un calendario. La fecha seleccionada aparecerá en vuestra formulario. Podemos elegir el formato de la fecha, e incluso fijarla para el día que se abra el pdf o incluir también la hora. Todos estos parámetros se modifican en la ventana objeto mientras tenemos seleccionado nuestro campo de fecha. Lo mejor es que probeis, hay una gran cantidad de posibilidades.

Una vez que ya está hecho esto solo tenemos que guardar nuestro formulario (se guardará como un archivo pdf). Las posibilidades de los formularios son muy ámplias. Cuando lo envies el destinatario podrá rellenarlo y imprimirlo o reenviarlo. Aquí os dejo una muestra de un par de cosas más que he hecho con el mio. Formulario terminado.
Un usuario que tenga el Acrobat Reader en principio no podrá guardar una copia de este formulario. Si quereis que el destinatario pueda guardar un copia en pdf de este formulario necesitais la versión 8.0 del Acrobat Pro. Una vez abierto ve a “Avanzadas > Activar derechos de usuario en Adobe Reader”. Activa y guarda.
¡Hecho! Como siempre si teneis cualquier duda o alguna sugerencia, por favor, dejad un comentario.